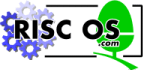
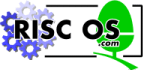 |
www.riscos.com Technical Support: |
If you are new to your computer, you should first read the Welcome Guide, which tells you how to set it up and start using it. This guide sometimes assumes your computer has a hard disc. If you're using a network machine, your network administrator or IT coordinator will help you out.
The first eight chapters (up to Networking) start out by recapping on what you learnt in the Welcome Guide, and tells you more about manipulating files, directories and applications. It shows you how to use the Filer and the Pinboard, and how to select the colours and resolutions used on the desktop. There's information on changing the way the desktop behaves and changing the start-up procedure so that the most frequently-used applications are started automatically. There's also help if things go wrong. Finally there's a description of ADFS, Networks and other filing systems.
The next five chapters tell you how to set up your printer correctly, and how to configure your printer to make the most of the computer's capabilities.
RISC OS applications (Chapter 14) introduces you to the applications supplied with your computer, and describes how to use different colours and fonts. It gives tutorial information on how to use the painting, drawing and editing applications, and follows this with detailed reference material about all the other RISC OS applications (with the exception of those concerned with printing, dealt with earlier).
The Appendices tell you about the Command Line Interface. This provides you with an additional way of communicating with the computer, one which programmers and experienced users will find especially useful. They also contain reference material on subjects such as BBC BASIC, file-types, character sets and error messages.
At the end you'll find the RISC OS end-user licence conditions .
RISC OS allows you to load an application from a disc, for example, and then determines how that program is run, using your input from the mouse and keyboard. When you've finished, it lets you save your work back to a disc, in a file.
Often, you'll be told to Press Menu over an object. This means move the pointer over the object and press the Menu button.
Menu names and options are shown in bold type. The path you need to take through a series of submenus to reach an option is described like this:
If you require more hard disc space, you can free up space by deleting directories that you don't often use, such as the Video, Images and Sound directories. Before deleting them, you should always take a backup of any files, directories or applications that you may wish to keep. See the section Backing up discs. The Welcome Guide shows you how to delete files and directories.
If your computer halts at the command line when you switch it on (the screen is blank except for a * prompt and a flashing cursor), it may be because your hard disc is full. Type *Desktop to display the desktop. Free up some space on your disc then reboot the computer.
If your computer starts behaving unexpectedly, or doesn't do anything at all, see If things go wrong in the Welcome Guide. This has solutions to most common problems.
If your screen goes blank while you are not using it, it's probably because the screenblanker has automatically switched off the display to save electricity and wear on the screen. You can restore the display by moving the mouse or pressing any key on the keyboard (e.g. the Shift key).
Very occasionally your computer may 'hang up' - where pressing a key or mouse button has no effect. You can normally cure this by resetting the computer. To do this, first try pressing Alt-Break or, if that fails, Ctrl-Break. If this fails, press the Reset button. Your Welcome Guide shows you where this is. Alternatively, turn the computer off, wait a short while (30 seconds) and turn on again. When you reset the computer, any unsaved data is lost. For more information about resetting your computer refer to the section Troubleshooting.
The !Help application provides on-screen information as you use your computer. You can use this to get help on the desktop and most applications. For information refer to the section Help
This is what a typical help message looks like:

You can get help on some applications by clicking Menu over an application's icon in a directory display and choosing App./Help. For example, here is the help text for the !Chars application (for more information, see the section Information and help)
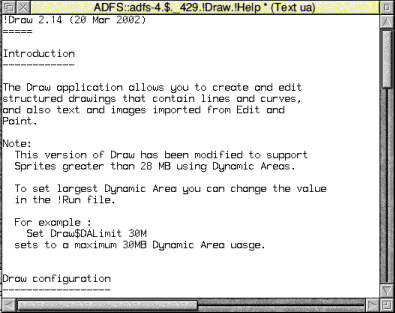
To support Acorn computers, your supplier should have the following products available:
This roadmap shows you some of the tools and manuals that are available to help you get more out of your computer.
