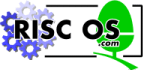
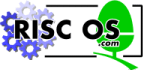 |
www.riscos.com Technical Support: |
Chars is an application that enables you to use text characters that are available on your computer but that cannot be typed in easily using the keyboard. It's also useful for previewing available outline fonts.
| Chars is in the Apps icon bar directory. To start the application, double-click on the !Chars application icon. The application window appears on the desktop. |

The Chars window shows the entire character set of the font. Control characters (outlined in black along the top row), standard characters and special extended characters not available on the keyboard.
You can use Chars to insert a character into any document, window or menu. For example, in an Edit window, in a 'menu item' (such as the New directory box or file Rename boxes), or in any text application.
There are two ways of using Chars to insert characters. The method you use depends whether you want to insert the character into an application window or a menu dialogue box.
To insert a character into a window, click on it. It will appear at the caret position in the window you are currently typing in (the window with the light-coloured Title bar). For example, if you are using a word-processing package and want to put in a special character using !Chars, just click on the character in the !Chars window and it also appears in your word-processing document.
You can also insert a character by positioning the pointer over the Chars character you wish to use, and pressing Shift. Use this method if you want to use a character from Chars as part of a filename (by entering it into a Save as dialogue box) or as part of any other menu box. Clicking on the Chars character in the normal way would make the Save as box disappear.
You will also need to select the corresponding font in the application you are using, otherwise the characters you choose appear in the font in use around the caret. For example, suppose the caret is in the middle of a text line displayed in Trinity Medium. Even if you display the Selwyn font in your Chars window, any characters you select from Chars will appear in the corresponding Trinity Medium form, rather than in Selwyn.
The Chars application is especially useful in allowing you to insert symbol characters into your documents. Here is !Chars displaying the Selwyn font.
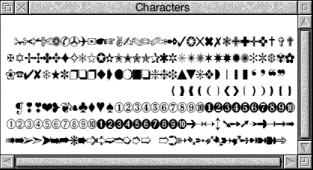
Here is !Chars displaying the Trinity.Medium.Italic font.
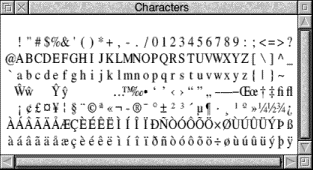
With the system font only, characters shown in inverse video correspond to control characters. For example, clicking on inverse L is the same as typing Ctrl-L.
The characters entered using !Chars can also be entered using Alt+numeric keypad combinations. To enter a character using the numeric keypad, hold down the Alt key, type the number on the numeric keypad, then release Alt. The numbers map to letters in the Latin 1 alphabet (or whatever alphabet is active in the computer). For example, Alt 64 will enter the @ character.
The codes for the Latin 1 alphabet are listed in the chapter Character sets.
You can also enter special characters using multiple keystrokes - see the section Keyboard short-cuts.
Note: Don't use Chars to insert spaces. Each space in a !Chars window generates a different character code, and may cause unpredictable results in other applications.